
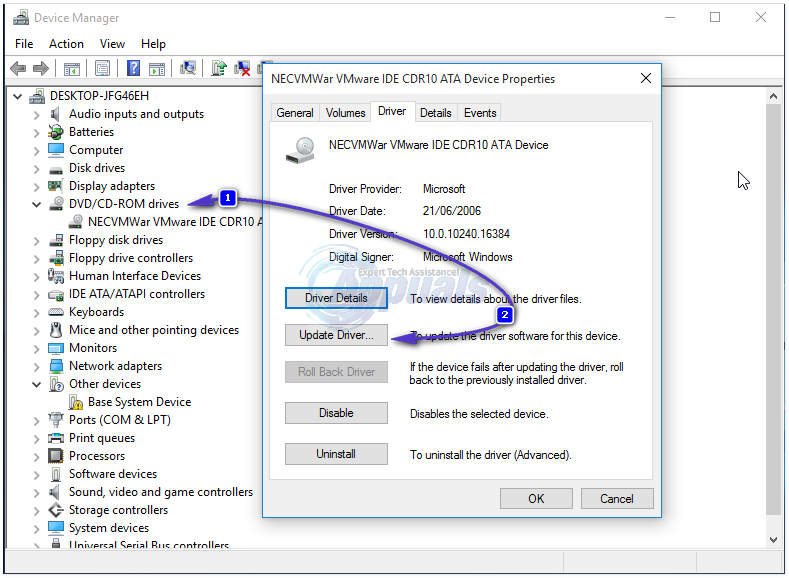
These instructions will walk you through the steps to perform a clean installation, but the workaround also works when setting Windows 11 on any method that may require completing the out-of-box experience. In this guide, you will learn the workaround to continue setting up Windows 11 22H2 without an internet connection. 6) Tick the box or boxes for the appropriate troubleshooting process you see. 2) View by Small icons, then click Troubleshooting.
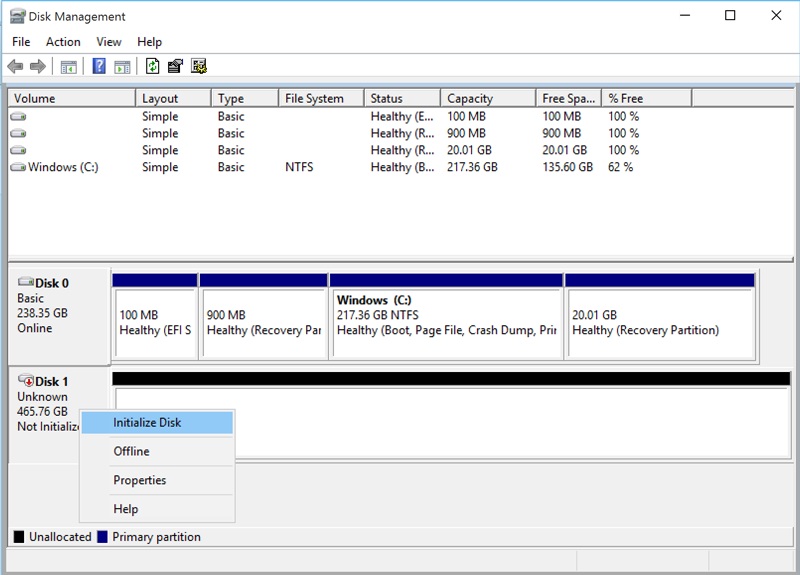
However, for those who may not have an internet connection at the time of the installation or want a more traditional offline experience, there is a workaround to bypass the requirement and finish configuring the out-of-box experience without an internet connection, whether you are setting up Windows 11 Pro or Windows 11 Home. 1) On your keyboard, press the Windows logo key and R at the same time, type in control and press Enter. You could easily skip this requirement in older versions and continue offline with a local account, but this is no longer possible on Windows 11 22H2 and higher releases. Explorer crashes when searching for files Search box freezing, not working correctly or not returning any results If you face issues, here are a few. If you click the “Retry” button, you will get a prompt to connect to the internet. If the setup detects that the device doesn’t have a network connection, you’ll land on the “Oops, you’ve lost internet connection” page.
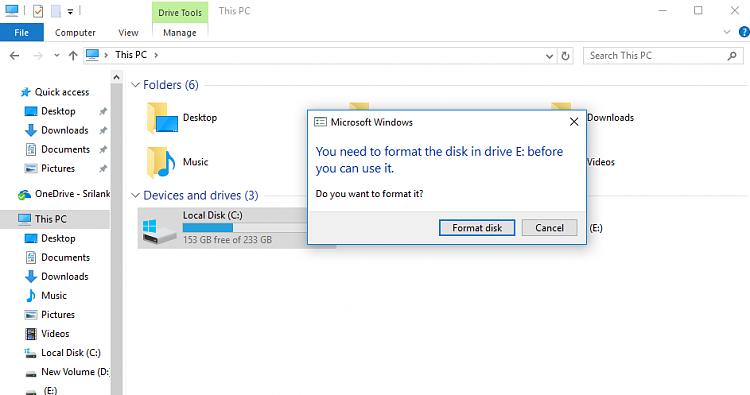
Since Microsoft wants users to connect computers with a Microsoft account, the company has changed the initial Windows 11 setup to make it nearly impossible to continue configuring a new device or clean installation without an internet connection. Windows 11 requires an internet connection to finish the initial setup (out-of-box experience (OOBE)) for the Home and Pro editions starting version 22H2, but there’s a way to bypass the requirement.


 0 kommentar(er)
0 kommentar(er)
